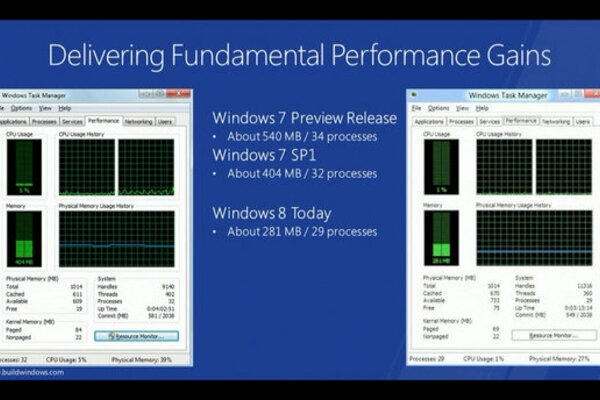Microsoft demos Windows 8 user interface
James Delahunty
13 Sep 2011 13:20
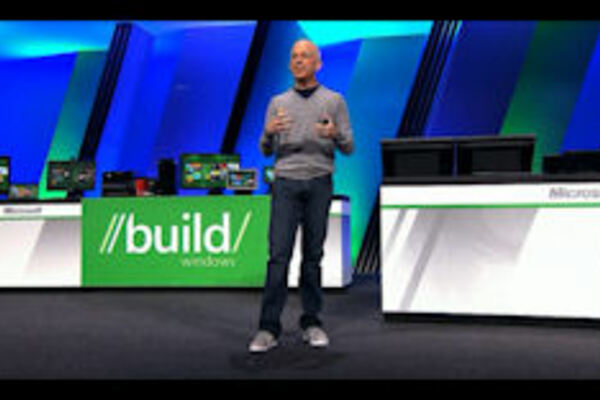
Microsoft just showed off an early development build of Windows 8 at the Windows BUILD keynote.
Steve Sinofsky took to the stage to boast some stats on the success of Windows 7, but that's not what we wanted to hear/see (we'll talk about that later.) What we wanted to see is how is Microsoft going to revamp Windows so much to justify the comparisons to the changes made when Windows 95 was first unveiled?
Sinofsky first wants to calm any fears that Microsoft is simply building all of these new features as layers atop its Windows operating system. He takes out a first-generation netbook from Lenovo that runs Windows 8, and then shows us just how it manages it.
Windows 8, today, in its early development stage, uses less memory and runs less processes under normal use, compared to Windows 7. At its Preview release stage, Windows 7 required 540MB of RAM, running 34 processes. That dropped to 404MB and 32 processes in Windows 7 SP1. Windows 8 blows it out of the water, running on about 208MB with 29 processes.
Support for ARM-based chipsets, x86 (as well as x32 and x64) devices, touch and sensors means Windows 8 works beautifully across a spectrum of devices, from 10-inch tablets and laptops to all-in-ones with 27-inch high-definition screens.
"We are very focused on the fundamentals of Windows 8," Sinofsky insists. All the Demos shown today will work on systems built atop x86 and ARM architecture. Next-generation system on a chip (SoC) support will also enable greatly extended standby and low-power states.
Windows 8 runs on PCs and is compatible with the devices and programs you use today on Windows 7, without compromise, to deliver the performance you expect of a PC.
"Everything that's great about Windows 7, is better in Windows 8," we're told before Julie Larson-Green, Corporate Vice President, Windows Experience, arrives to give us a quick hands on look at the development-stage Windows 8 user-interface. Some of the Apps shown in this demo will not ship with Windows 8, instead they were developed for this demo by Microsoft's college interns over the past ten weeks as a challenge.
The demo, as it goes along, includes both the Metro UI interface (which is aimed at touch-screens but can be comfortably controlled with a keyboard and mouse) and also the traditional Desktop User Interface.
Windows 8 Logon Screen - No field for a password? Julie unlocks the screen by tapping areas of her daughter's picture in a sequential order, and the screen unlocks if she gets it right.
Windows 8 Start Screen - Start Screen is the core of the Windows 8 Metro UI. It groups your applications together in a way you can easily drag and drop them, or add new things. Apps communicate with each other in Windows 8. For example, you can easily select and email photos from different places, such as Facebook, Flickr or on your hard drive.
Windows 8 Start Screen - Groups of Tiles, Zoomed Out. Groups can be dragged and dropped just like individual tiles.
Personalising User Account - Control Panel offers simple solution to customizing your Windows 8 experience.
Add a New Account Picture - Using a built-in webcam app, Julie takes picture of this teddy, easily cropping it, for her new User Account picture.
Headlines News App - Pulling down content from the Web is easy. Selecting any Headline loads it in a Newspaper-like layout.
Windows 8 Desktop Logon Screen - Using on a Desktop computer with a keyboard and Mouse, the Logon screen looks similar to recent iterations of Windows. One thing to note is the message in the bottom right-hand corner; "Your PC will restart in 2 days to finish installing security updates." That is how you will be alerted by Windows Update from now on, no more big intimidating countdowns.
Windows 8 Task Manager - Notice how Apps become "suspended". When in idle state, an App is suspended and so uses up no extra CPU cycles. This will help with performance and battery life of mobile devices.
Windows 8 Task Manager - Perhaps having Mark Russinovich as a Technical Fellow has played a part in the re-design of Task Manager. Here we see extended information on Applications and Background processes.
Windows 8 Reset and Refresh - Refreshing your PC will restore defaults. All applications, personal files and personalization stay the same
Windows 8 Reset and Refresh - If you are giving away / selling your PC, you can opt to Reset. This will bring Windows 8 back to its initial state.
Windows Assessment Console - The Windows Assessment console allows you to run standard benchmarks against your own hardware and compare it to other hardware.
Windows Assessment Console - Run Individual Assessments. You can line-up your own checks, such as Boot Performance and Driver Verification. You can also use the Windows Assessment Console to drain the battery and provide you with an analysis of its state.