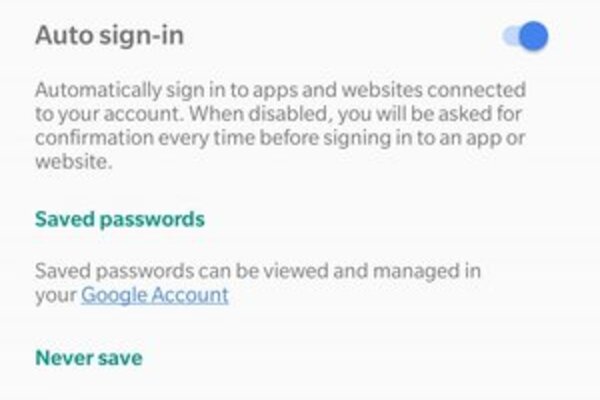How to transfer all the important data from an old Android to a new one
Matti Robinson
17 Feb 2019 13:06

The world is filled with Android devices. While Apple might be king of high-end smartphones, Google's operating system has conquered the world in numbers.
This also means that it is cheaper to replace Android phone with a new one, especially if you don't use the most expensive Google or Samsung phones.
In the cheaper phones, however, also the limited amount of storage capacity often becomes a reason for upgrade. That's why it's important to know how to easily transfer your data from an Android phone to a new one.
So let's get into it.
2) Backup passwords. Go to Settings app and find your Google account. Usually under selection Google, perhaps under Accounts. Select the Smart Lock feature and make sure you are backing up your password to your Google account. No all apps and services necessarily support this feature but it does allow easy transfer or most password used on the device. Even better option is to start using password manager such as LastPass.
4) Backup SMS and other messages. Text messages, or SMS, can be transferred to your SIM card but perhaps an easier way to transfer them is to download an app called SMS Backup & Restore from the Play Store. It allows you to move all your SMS messages to Google Drive (preferred) or memory card/computer from where they can be retrieved on to the new device. Nowadays you might also be using apps like WhatsApp. Fortunately at least WhatsApp can automatically backup your Chats. To make sure it has backed up your messages, open WhatsApp and go to Settings -> Chats -> Chat backup.
5) Backup music and other files. Transferring music files isn't made easy by Google account unless you are using Google Play Music. The most popular music service these days for Android users is streaming service Spotify which plays the music from the cloud by default. However, if you have saved music files on your phone, you might want to transfer them to your computer using the USB-cable and them copying them to your new device with the same method. Usually music files are stored in the devices Music folder.
7) Retrieve data to your new device. Log in to your Google account with the new Android device and enable backup feature. Enable Smart Lock for passwords by going to Settings -> Google -> Smart Lock. Enable backups from Google Photos app. Download WhatsApp and the old messages should be automatically downloaded. If you transferred music or other files to your computer, connect your device to the computer with a USB cord to retrieve the files. Download SMS Backup & Restore and run the backup using the file you saved with it to your Google Drive (or memory card/computer). Finally open Play Store and select My apps & games from the side menu, and download previously used apps.
--
Most of your backup needs on Android devices should be now taken care of and you can start enjoying your new phone or tablet. If you come up with other backup needs or solutions, please let us know in the comments section below!