Here's how to transfer all the important data from an old Android phone to a new one
Matti Robinson
21 Apr 2019 8:10

Switching smartphones can be a pain in the behind, especially if you are switching platforms. However, even getting a new Android phone to replace an old one can be stress inducing when you think about what data you might lose in the midst of it all.
We'll try to guide you through most of the type of data you might want to keep and move to your new device, and go step by step how to retain your important data while adopting a new device.
Fortunately, Google does offer quite a good set of tools for backups and even dedicated for switching devices, especially when done between two Android devices, so let's get going.
1) With your old device, head to Settings -> System -> Backup (could also be just Settings -> Backup, or something similar). Enable Back up to Google Drive and make sure all options are enabled if your device has multiple back up options. Note that this requires a Google account.
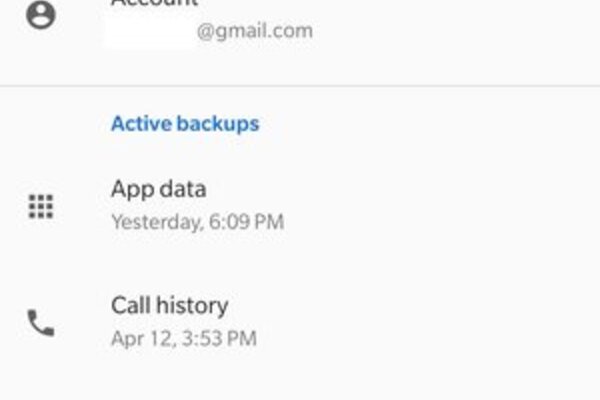
2) Go to Settings -> Google where you'll find Smart Lock for Passwords. From here you'll find a way to save password to your Google Account. This will allow future passwords to be saved to the cloud and automatically transferred to a new device. However, note that some apps do not support Smart Lock, and thus those passwords are not saved to the cloud. Also, make sure apps aren't in the Never save list if you want the passwords saved from that app.
3) Photo back up is easiest to do via Google Photos. Go to Google Photos -> Settings -> Back up & sync. Here you'll find Back up & sync option which you should enable. By default Google backs up the photos in "High quality" and offers free unlimited storage for those pictures. If you want even better, original quality, you'll have 15 gigabytes of storage after which you have to subscribe to paid plans. Make sure cellular data back up is not enabled to either photos or videos if you only want to back up using WiFi, or enabled if you want to use your cellular data.
4) SMS messages can be moved to your SIM card but the easiest way is to download an app called SMS Backup & Restore. This app stores all your SMS messages to the Google Drive cloud service (or other cloud services and even memory card/computer if needed), and once you log in with your new phone, it'll download them automatically to your new device's memory. For many Android users, SMS messages are less important than say WhatsApp messages. To back up your WhatsApp messages, head to WhatsApp -> Settings -> Chats -> Chat backup. From there you'll be able to set back up frequency, method (WiFi or cellular) as well as manually back up.
5) Transferring music (and other miscellaneous files) is the one thing there's really no easy solution, unless you use streaming service like Spotify or Google Play Music, which plays the music off the cloud. To transfer other files to the new phone, easiest way is to connect your phone to a computer with a USB-cable, copy the files to a Windows computer, and vice versa with the new device. The Android device should appear on your computer as another device in your File Explorer. Things like the Music and Downloads folders are a good places to start with.
6) After all this, you should make sure that all the back ups have been performed. Head to Drive app and select Backups from the Menu. It should show your old device name and date of the last backup below. If it's not recent, head to Settings -> Backup and reset and make sure the Back up to Google Drive is enabled and you can start the back up manually by pressing Back up now. Furthermore, you can head to Google Photos web service (at photos.google.com) to confirm that all your pictures have been backed up. However do not reset and empty your old phone until you've also confirmed that you've transferred everything to the new phone successfully.
7) Take your new phone, set it up initially by logging in to Google, or adding a Google account from Settings -> Google. Enable Smart Lock from Settings -> Google -> Smart Lock for Passwords, and photo back up from Photos -> Settings -> Back up & sync. Download WhatsApp from Play Store and you should automatically start loading back ups after logging in. Download SMS Backup & Restore from Play Store and run it with the file you saved to the option you selected (Google Drive recommended). If you manually backed up data to your computer, connect your new device to the computer and move files back to the same folders you had them in your old device. Lastly head to Google Play Store and select My apps & games from the menu. From here you can download all your previously installed apps.
You should be ready to start enjoying your new Android device with all the most important data safe and intact.
If you have other good ideas about how to make moving from an old Android to a new one easier, let us and others know in the comments below!