HOWTO: Install Netflix App on rooted Android device
James Delahunty
1 Sep 2021 13:04
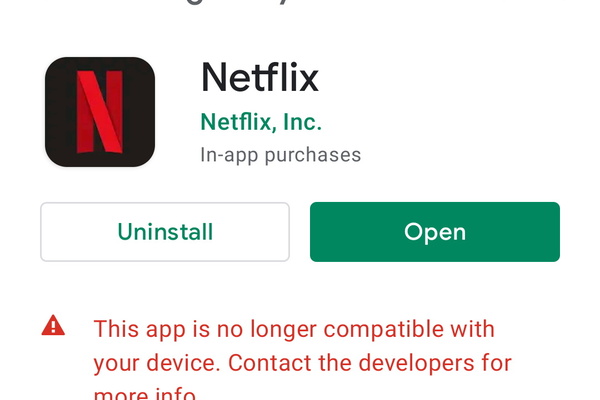
'This app is no longer compatible with your device. Contact the developers for more info.' If you are getting this message from Google Play when trying to install Netflix, then maybe this little guide can help you.
Several years ago, Netflix began using the Windvine digital rights management (DRM) system as part of their content protection efforts. A side effect of this change is that Android devices with a rooted OS, an unofficial ROM, or even an unlocked bootloader could no longer download the Netflix app from the Play Store.
In fact, if you searched for the app on the Play Store with such a device, it will not even show up. You have to manually find the URL for Netflix so that it will open in the Play Store. At present, this is the URL that will launch your Play Store app and bring you to Netflix.
https://play.google.com/store/apps/details?id=com.netflix.mediaclient
All may not be lost however as you may be able to sideload the app. To be clear, this won't work for everyone. It really depends on the Android OS, how it was rooted, and more. However, if you are using something like LineageOS on a relatively new device, this should work.
Sideloading Apps and Settings
To sideload an app is essentially to bypass it's original source. For Netflix on Android, the source is typically the Play Store. However, since the Play Store has cut you off (BOO!), you have to find the Netflix app from elsewhere and install it manually.
Here's the thing, Android devices typically have the ability to install from unknown sources (i.e. not the Play Store) disabled. If you have an alternative Android OS like LineageOS, you should be able to install from unknown sources by default, but if you have a rooted stock firmware, or an unlocked bootloader, for example, you may still need to enable this.
Allowing manual APK installation on older Android
How we do that depends on what version of Android you have. For example, older versions of Android (not exclusively) have one setting to toggle. Typically, it can be found in Settings -> Security.
| Unknown Sources Unchecked | Unknown Sources Warning |
| Unknown Sources Checked | |
The above images are from an older Android version on a Samsung device. It is one setting and you are good to go. Newer versions of Android may have changed.
Allowing manual APK installation on newer Android
Some newer Android versions do not have a single option to enable installation from unknown sources. Instead, you have to find a list of apps which are set to allow installation of APKs or not. This is more secure than older versions, but it is annoying how it can change location depending on device and the operating system.
So in a relatively new Samsung Android Device running Android 11, this option can be found in Settings -> Biometrics and security -> Install Unknown Apps.
| Biometrics / Security | Install Unknown Apps List |
| Enable Chrome | |
In the above example, I have approved Chrome to install Unknown Apps. If you use another browser on your device, then select that browser. If your browser is not in the list, it should be added later when you try to install an APK acquired from it.
If you cannot find any option to enable unknown sources or install unknown apps do not panic, as your Android operating system may not need such an option (custom ROMs, alternative OS etc.). Also, it is possible that when you try to install an APK from a browser, the Android OS will bring you directly to the setting to toggle On or Off, so just proceed as below.
Get the latest Netflix APK
There are many ways to get the latest Netflix APK, including services that can download APKs directly from Google Play. However, there are also alternative App stores and repositories to try from. We would recommend you use APKmirror as your source for APK installers because you can trust the operators of the site, but it is really up to you how your acquire the Netflix APK.
To get Netflix from APKMirror, go to: https://www.apkmirror.com/apk/netflix-inc/netflix/
Scroll down to see the options. As you can see APKMirror really is a comprehensive mirror. It will mirror beta versions of the Netflix app along with stable version. Typically, we would recommend you get the latest version available, though if you want to avoid one marked as beta that is understandable.
| APKMirror Netflix APKs | Select NODPI |
| Save File | |
Typically with stable versions of Netflix there will be two variants to choose from as seen above. Always choose the NODPI version as an end user. The NODPI version is typically compatible with all devices.
As it starts to download, tap Details which will open the Download list in Chrome (you can get there by tapping the settings menu, three dots, in the top right hand corner). When the download completes, launch it.
| Chrome Downloads | Install? |
| Installing Netflix | |
If all goes well, you should now be able to install the App manually. If you could not find the setting to enable manual install of APKs earlier, this is the point where you will likely to be prompted to change the appropriate setting.
When installed, launch Netflix and hopefully it will work well. If there are problems, you can try other versions from the APKmirror site. If they all have a similar problem, such as cutting out at the Netflix logo, this may be due to the specific way your device has been rooted, or the Android OS you are running and you may need to look for instructions that are specific to your device and software. For example, you may need to install additional software so that certain security challenges are passed when the Netflix app launches.
Remember: Your Netflix app will not automatically update from Google Play if you use this method. Therefore, if you have problems down the line you should check APKmirror for the latest version and manually update it.
Good luck!